نصب نرم افزار V2RayN برای ویندوز
نرم افزار رو از لینک زیر دانلود کنید. برای اجرای نرم افزار نیاز به «Net 6.0.» نیاز داره. حتما این پیشنیاز رو هم دانود کنید
مراحل نصب V2RayN
بعد از دانلود فایل ها به اینصورت عمل میکنیم:
فایل زیر رو که دانلود کردید:
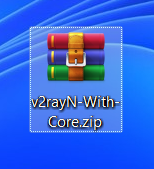
1: روی فایل راست کلیک کنید. اگه نرم افزار «Winrara» رو داشته باشید ،توی این منو حتما اسمش رو میاره. روی اون کلیک کنید
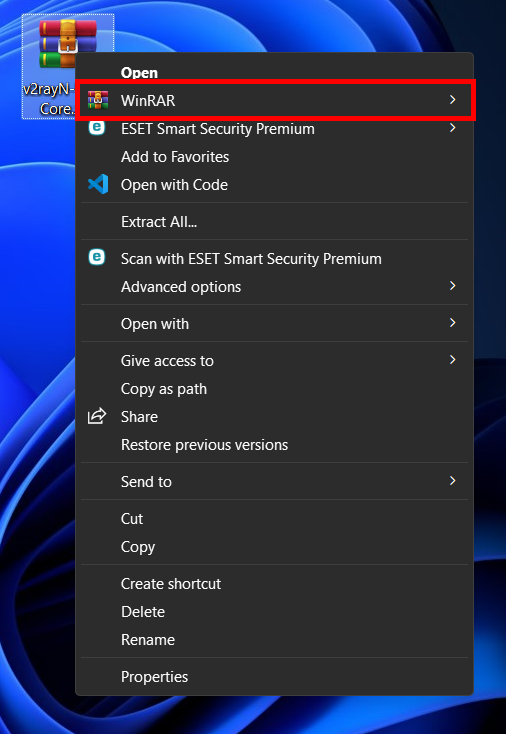
2: گزینه مشخص شده یعنی «Extract to "V2RayN-With-core\"» کلیک کنید تا محتوای فایل استخراج بشه

3: بعد از تموم شدن فرآیند استخراج، یک پوشه توی همون مسیر اضافه میشه. پوشه رو باز کنید

4: یک پوشه درون همون پوشه هست،اون رو هم باز کنید
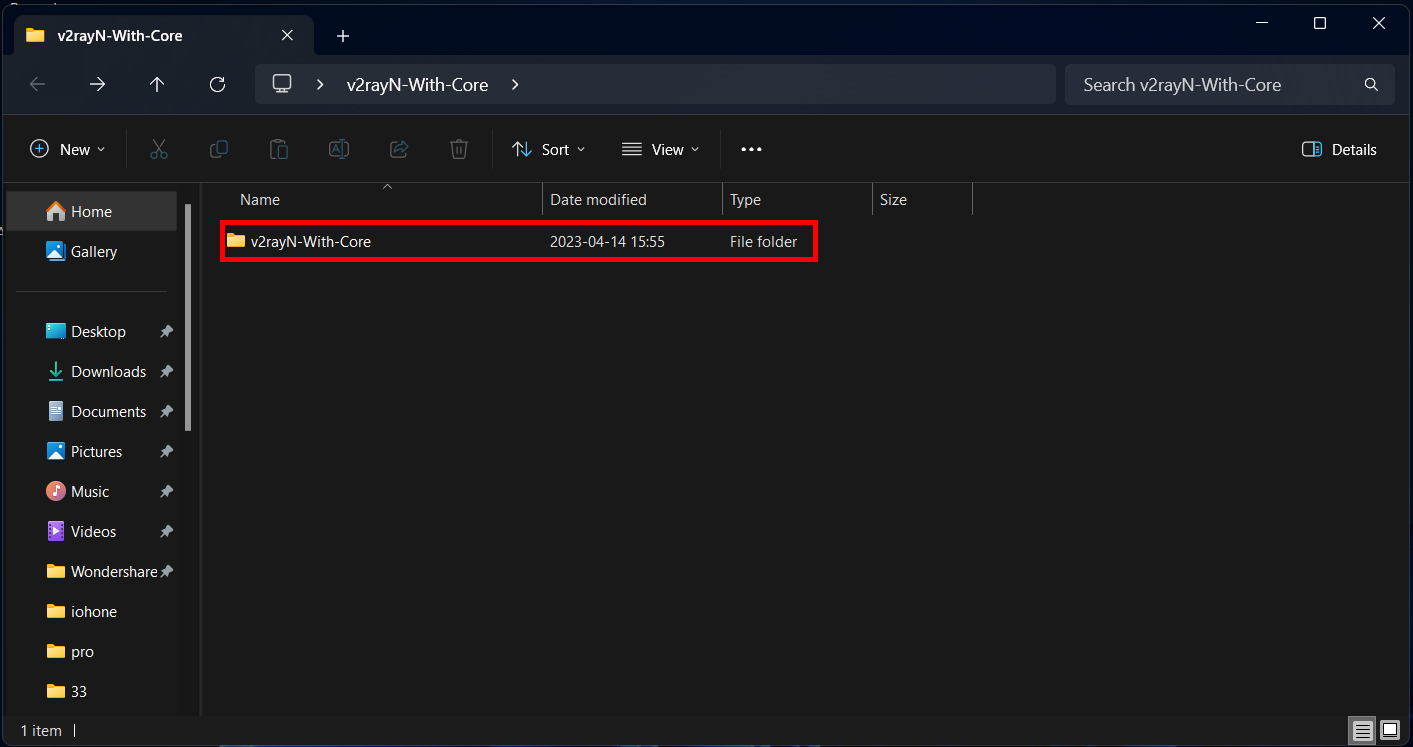
5: روی «v2rayn.exe» راست کلیک کنید
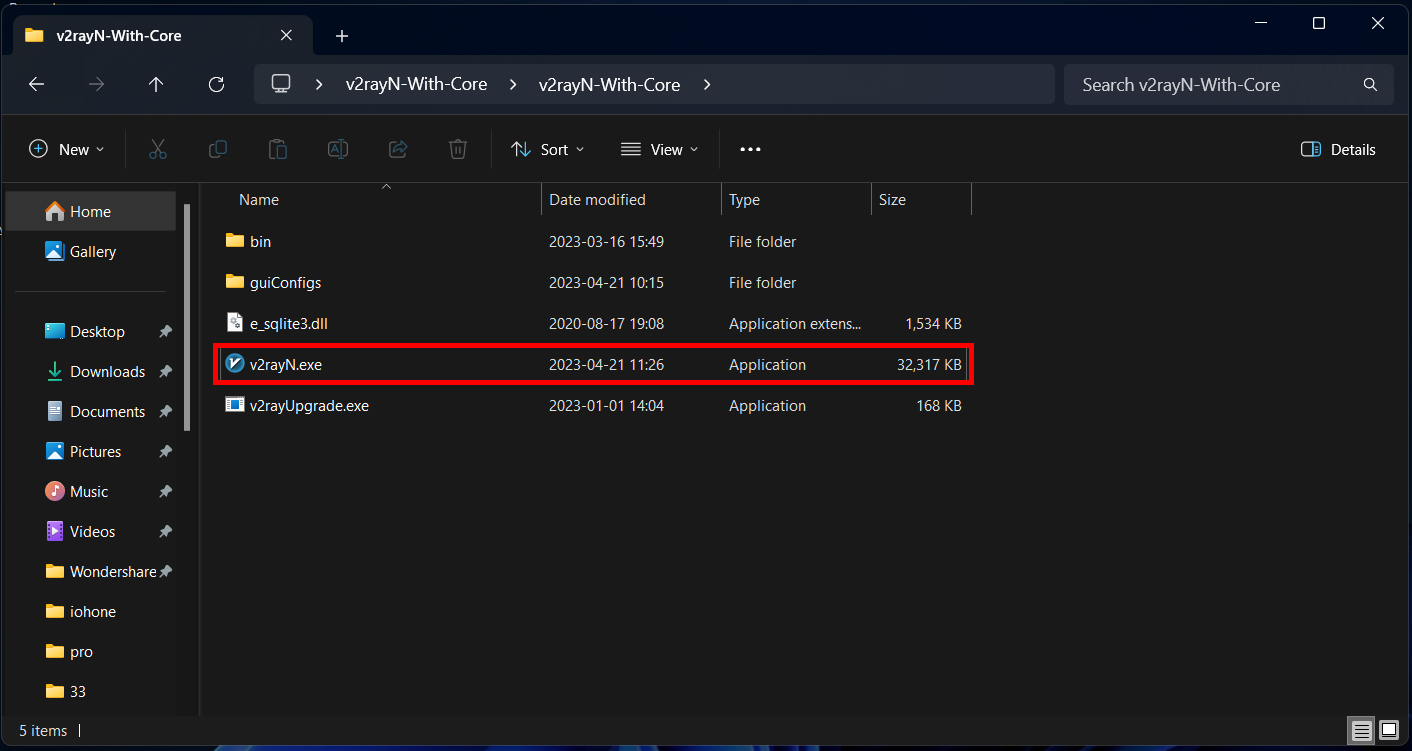
6: گزینه «Create Shortcut» کلیک کنید
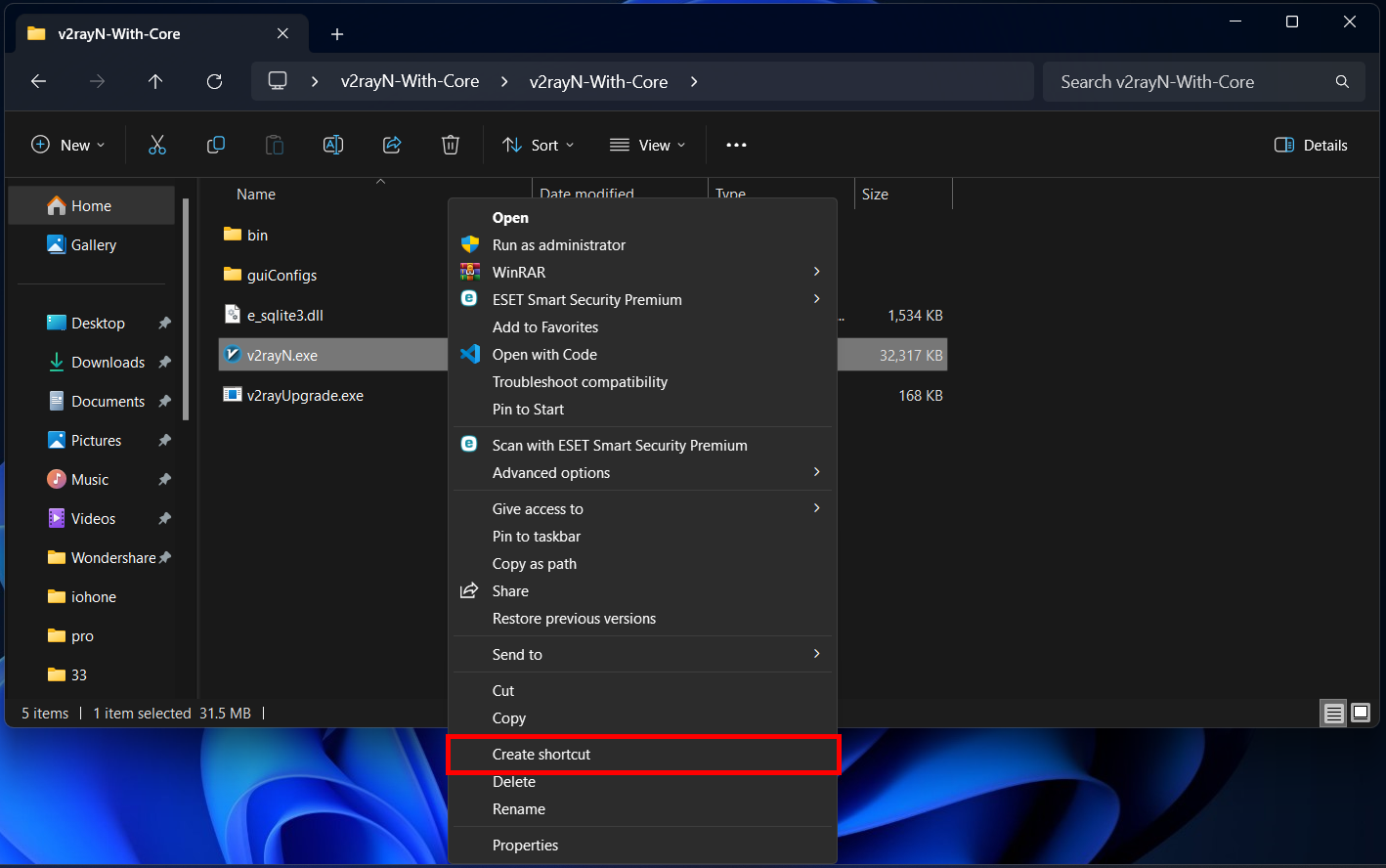
7: یک آیتم به لیست فایل ها اضافه میشه، روی اون راست کلیک کنید
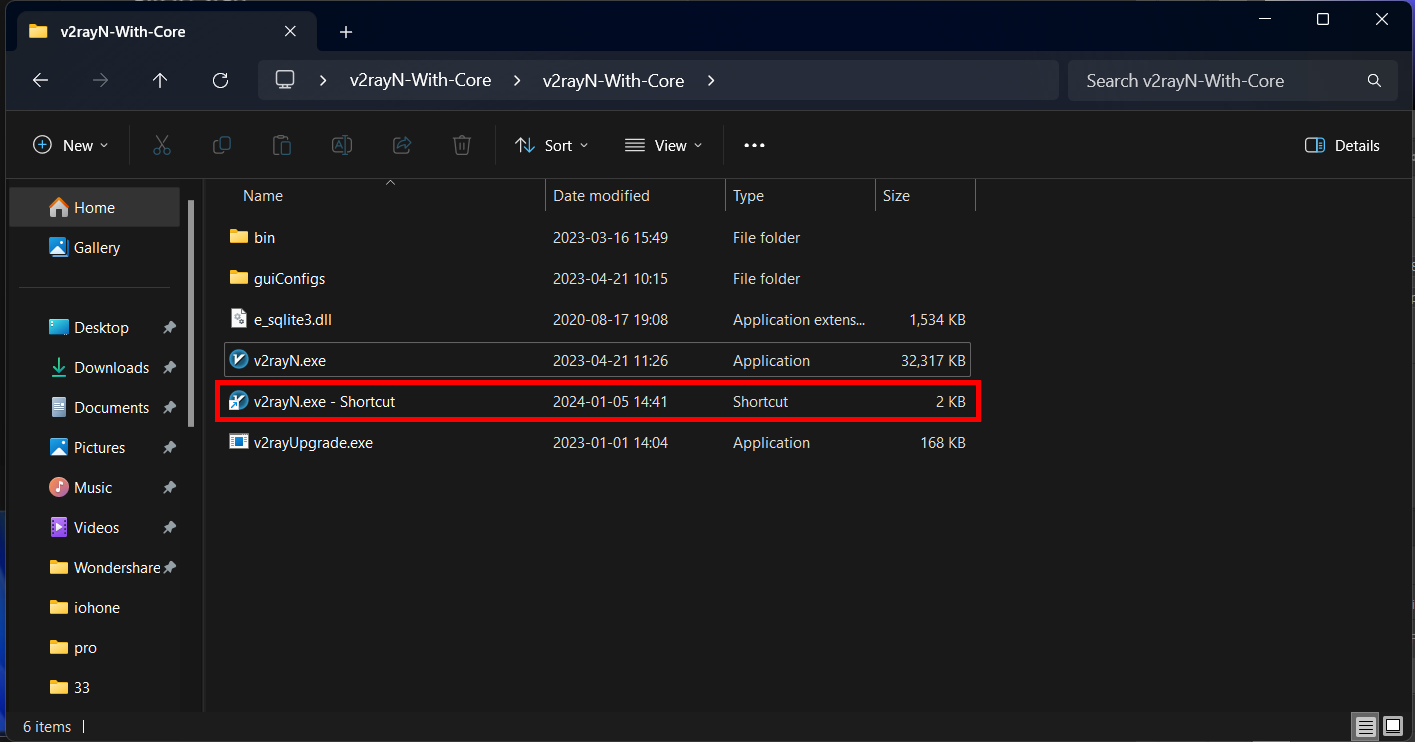
8: «Rename»رو بزنید
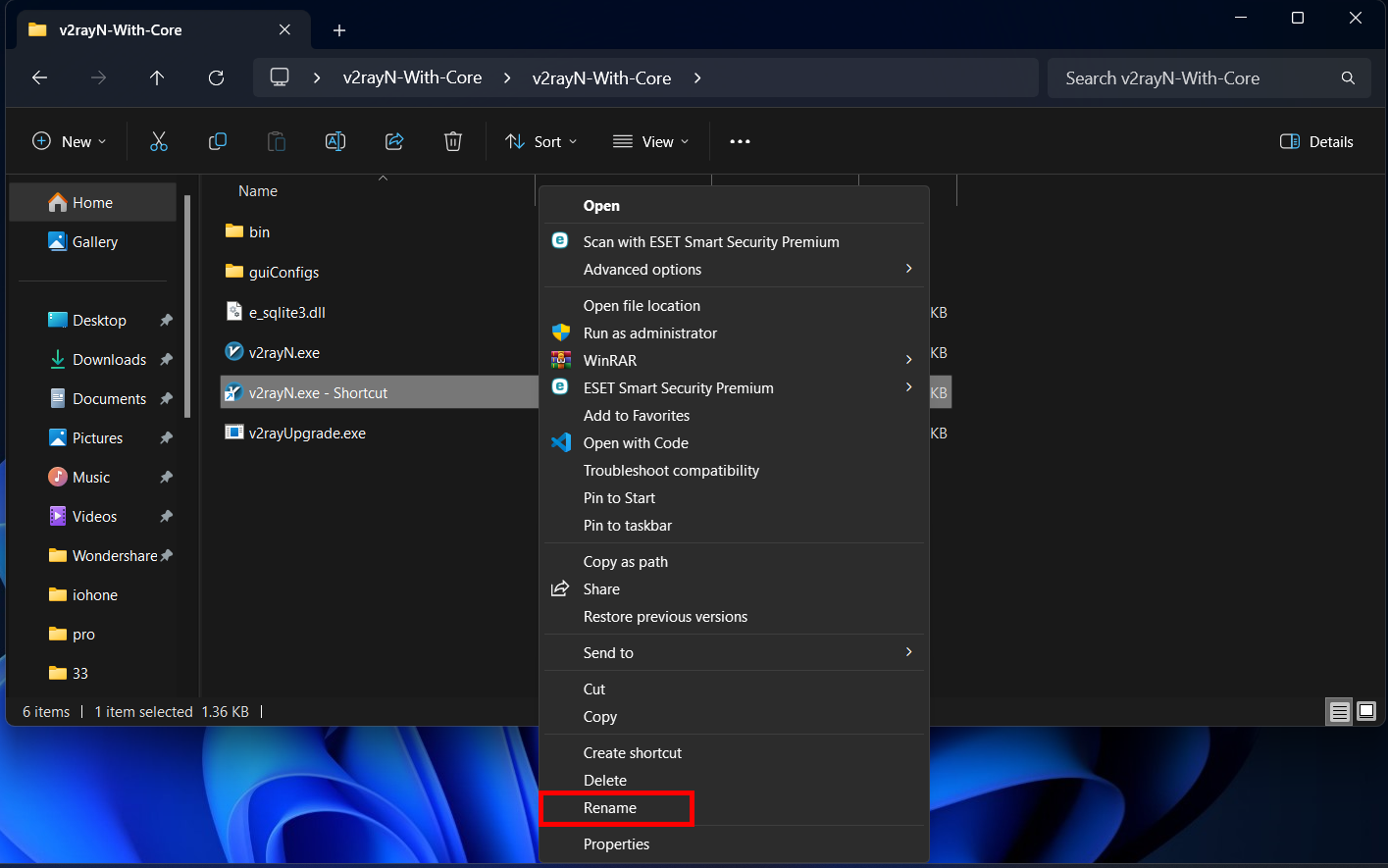
9: قسمت آخر اسم فایل رو پاک کنید تا فقط «v2rayn» باقی بمونه و بعد از اون دکمه اینتر رو بزنید
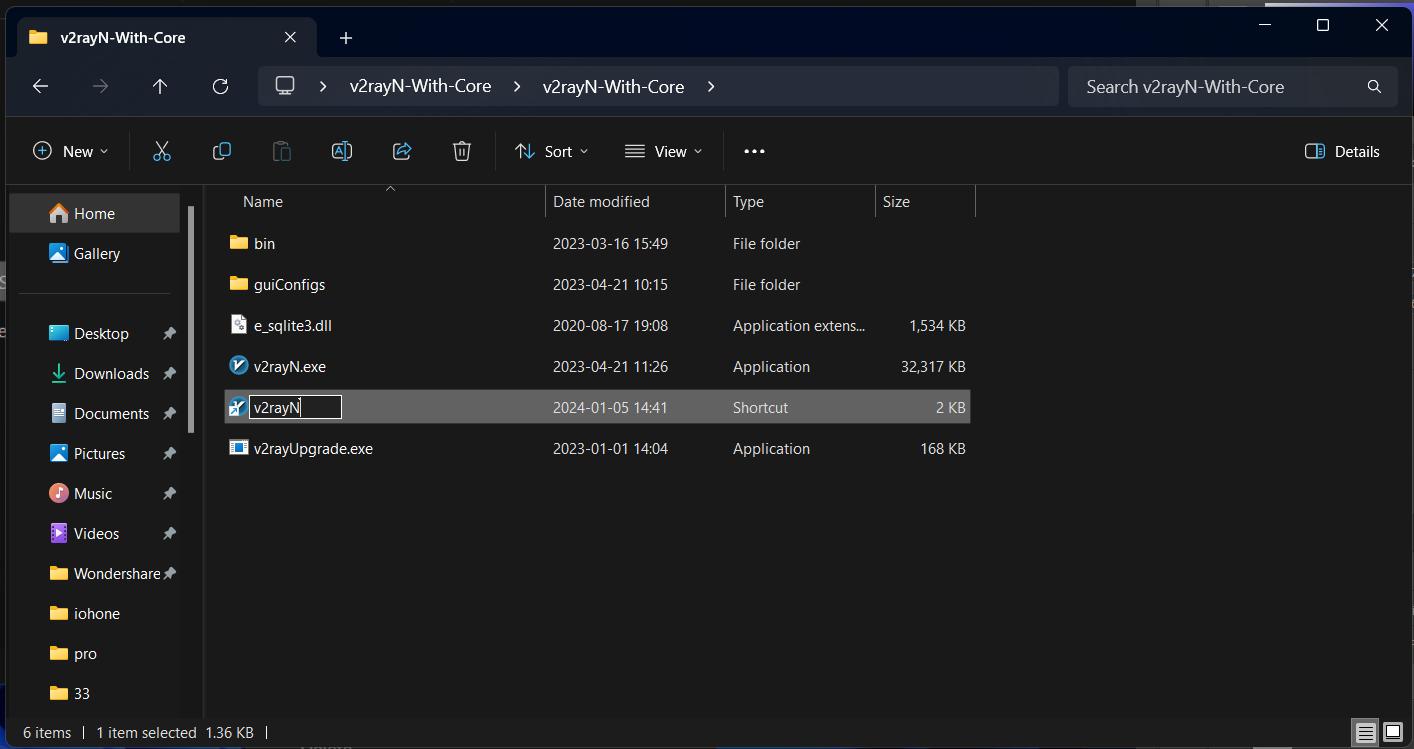
که به اینصورت خواهد شد:
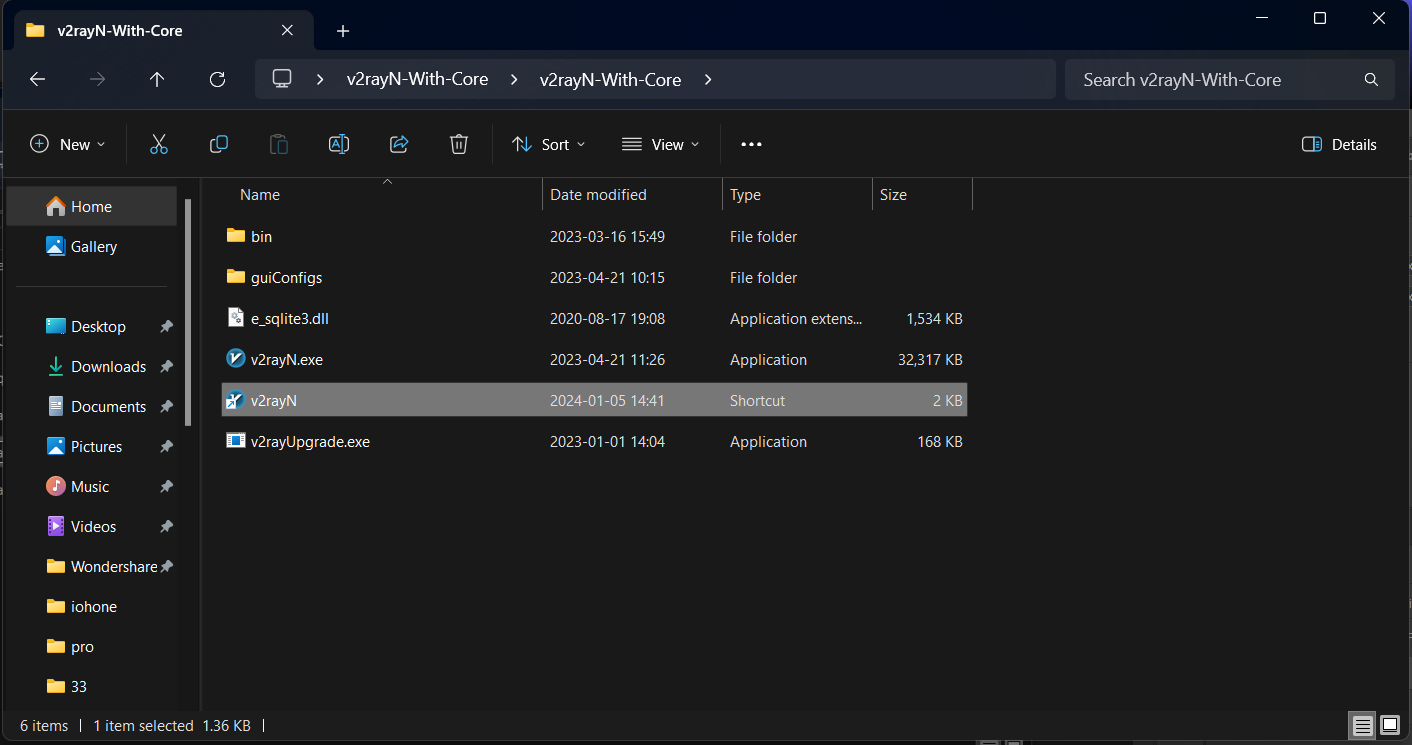
10: روی همون فایل راست کلیک کرده:
11: روی«Cut» کلیک کنید
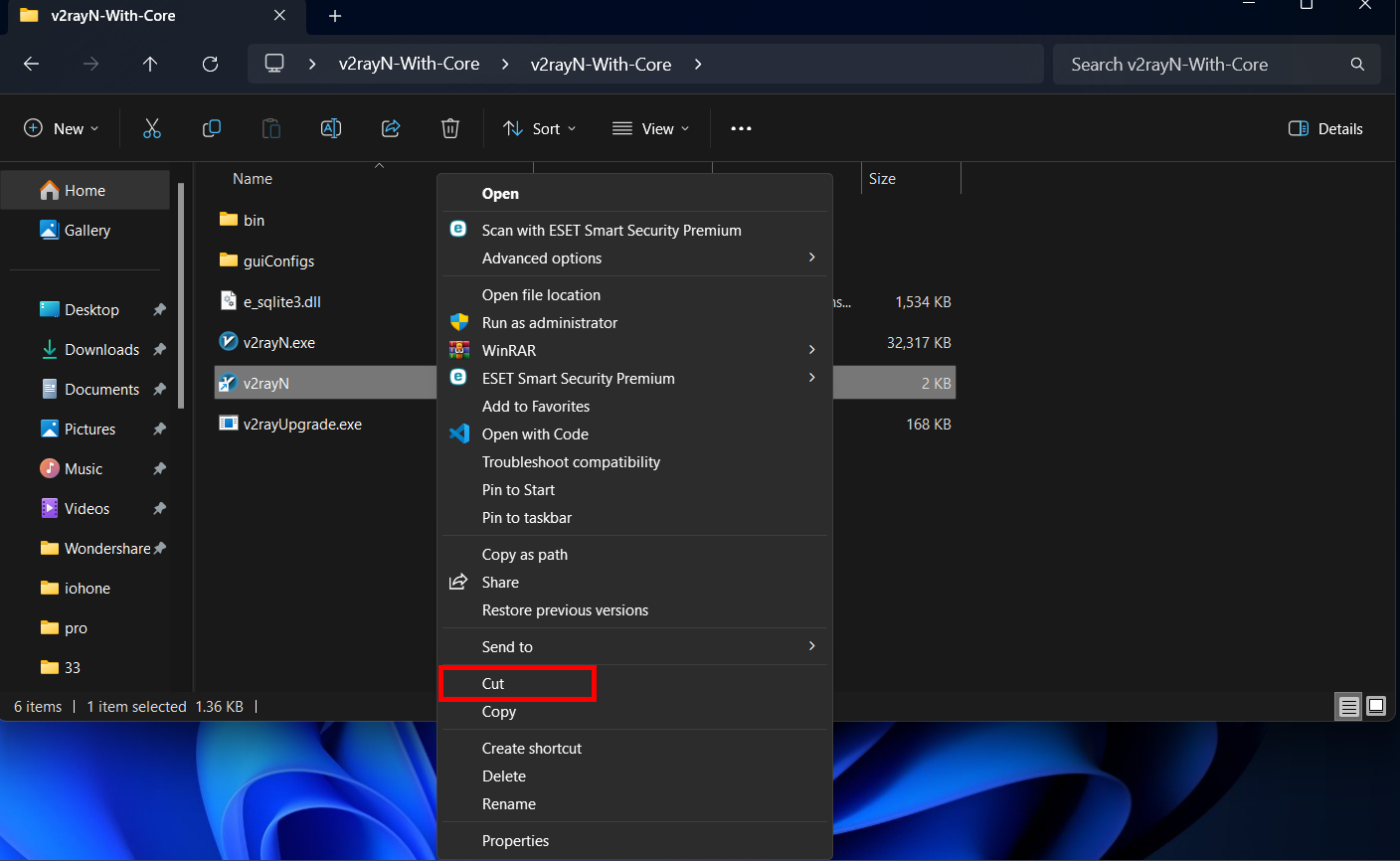
12: توی صفحه دسکتاپ راست کلیک کنید و «Paste » رو کلیک کنید
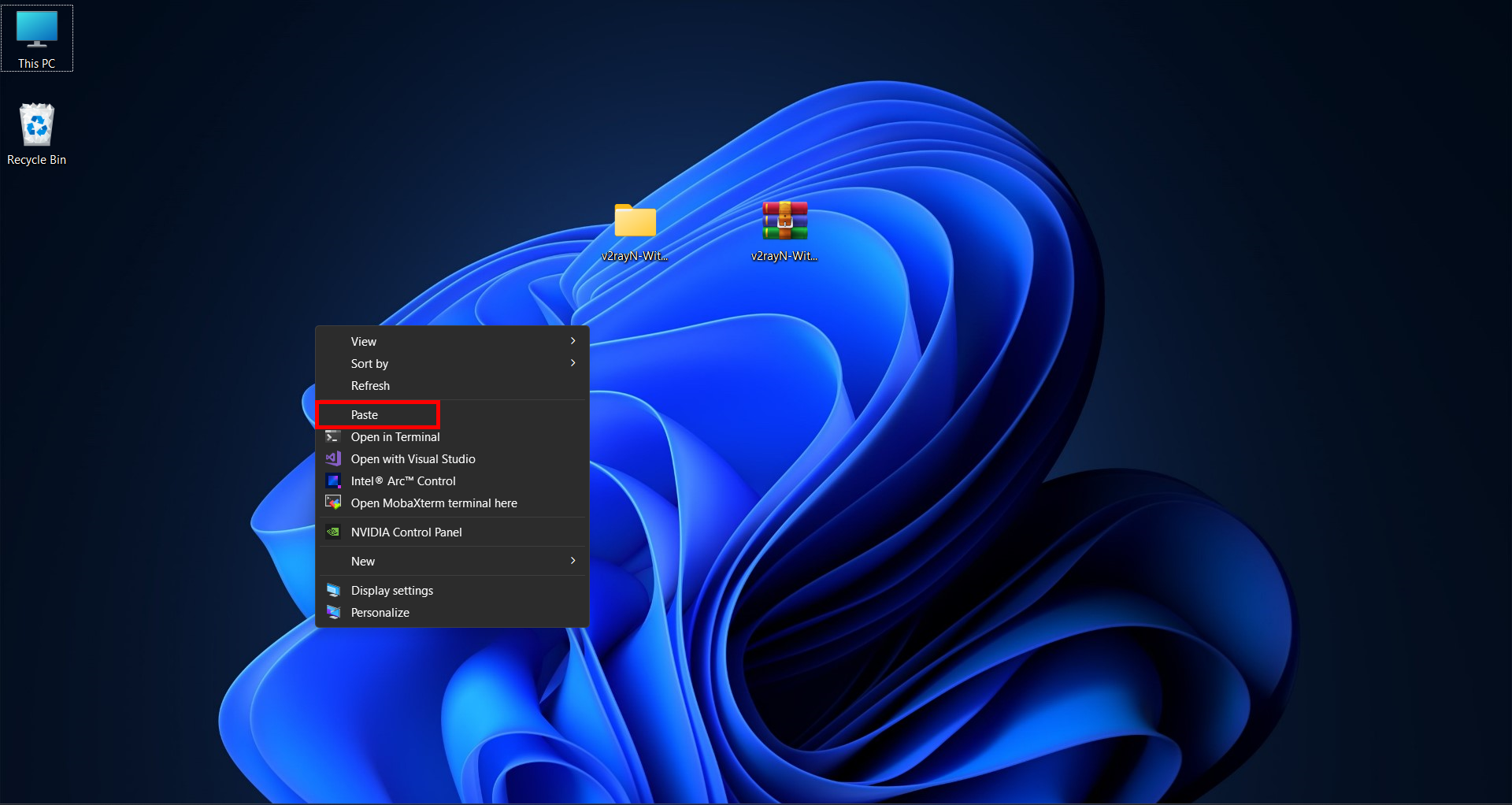
13: که در نهایت فایل اجرایی نرم افزار به صفحه دسکتاپ اضافه میشه
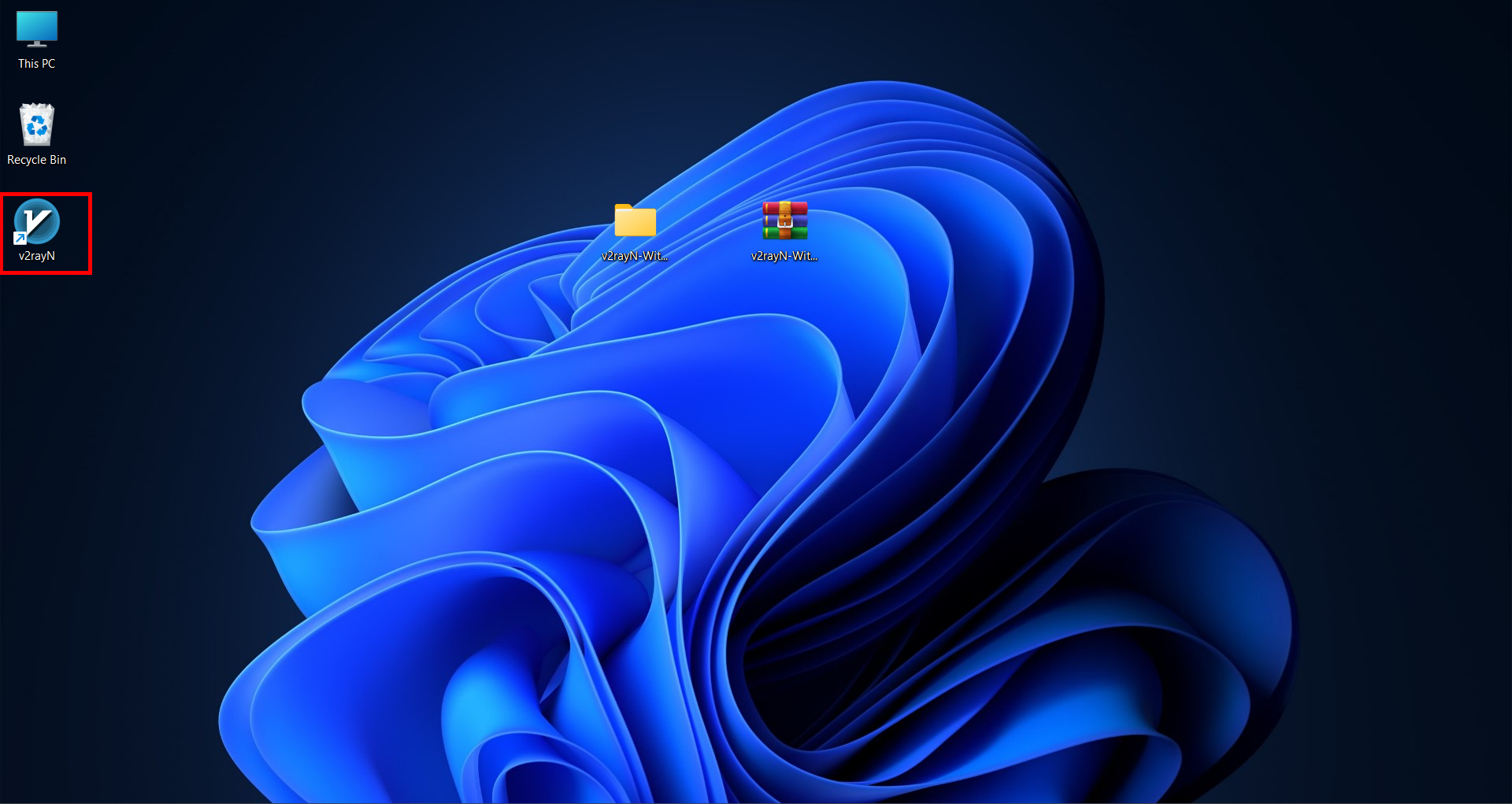
هدف از انجام این چند مرحله اخیر راحتی استفاده از نرم افزار بود
حالا باید پیشنیاز رو نصب کنیم:
14: فایل زیر رو باز کنید
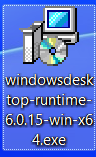
15: روی «Install» کلیک کنید و صبر کنید تا تموم بشه
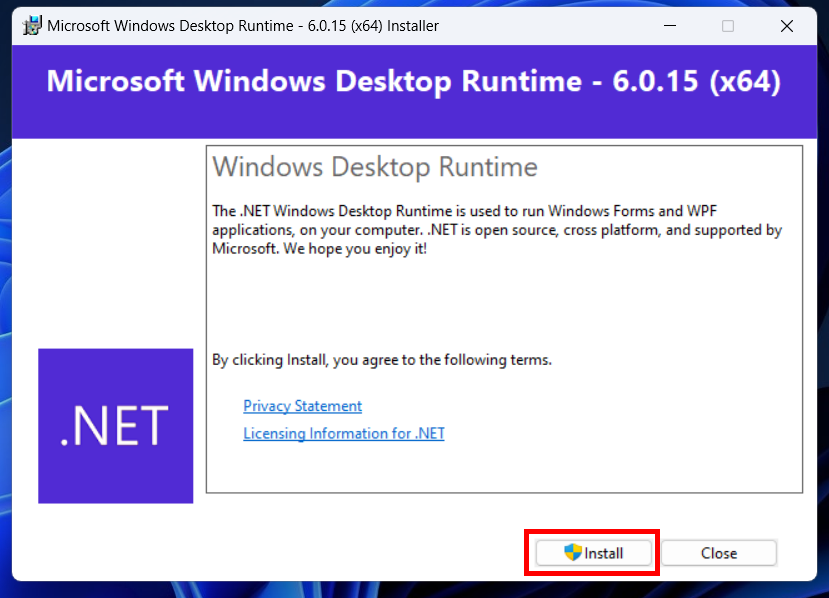
16: بعد از تموم شدن نصب،روی «Close» کلیک تا نصب به پایان برسه
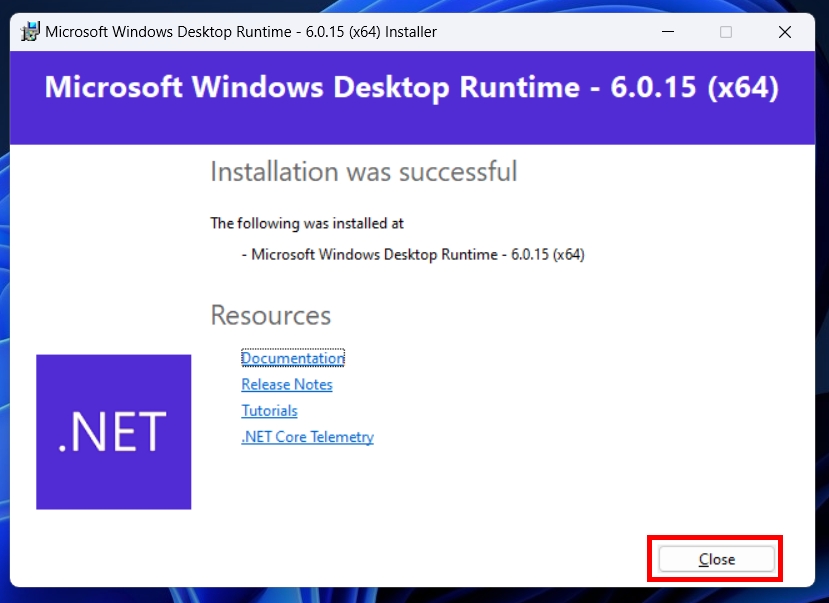
17: حالا نرم افزار رو باز کنید
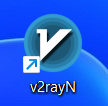
نرم افزار اجرا میشه ولی زود بسته میشه
18: از پایین صفحه، این قسمت رو کلیک کنید

19: آیکون نرم افزار دیده میشه. دوبار کلیک کنید تا پنجره نرم افزار نمایش داده بشه
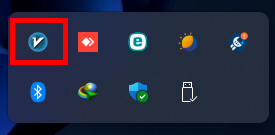
20: زبان نرم افزار بصورت پیش فرض« چینی » هست
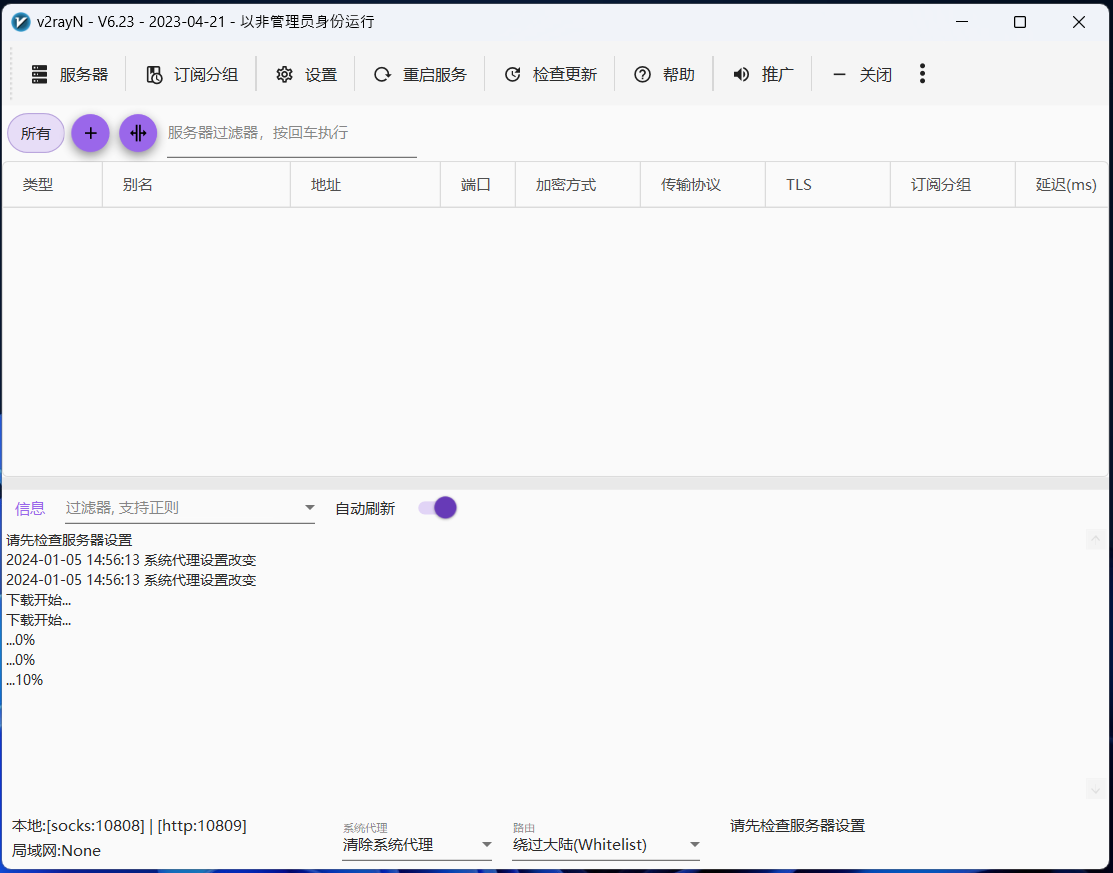
21: برای تغییر زبان، روی سه نقطه کلیک کنید
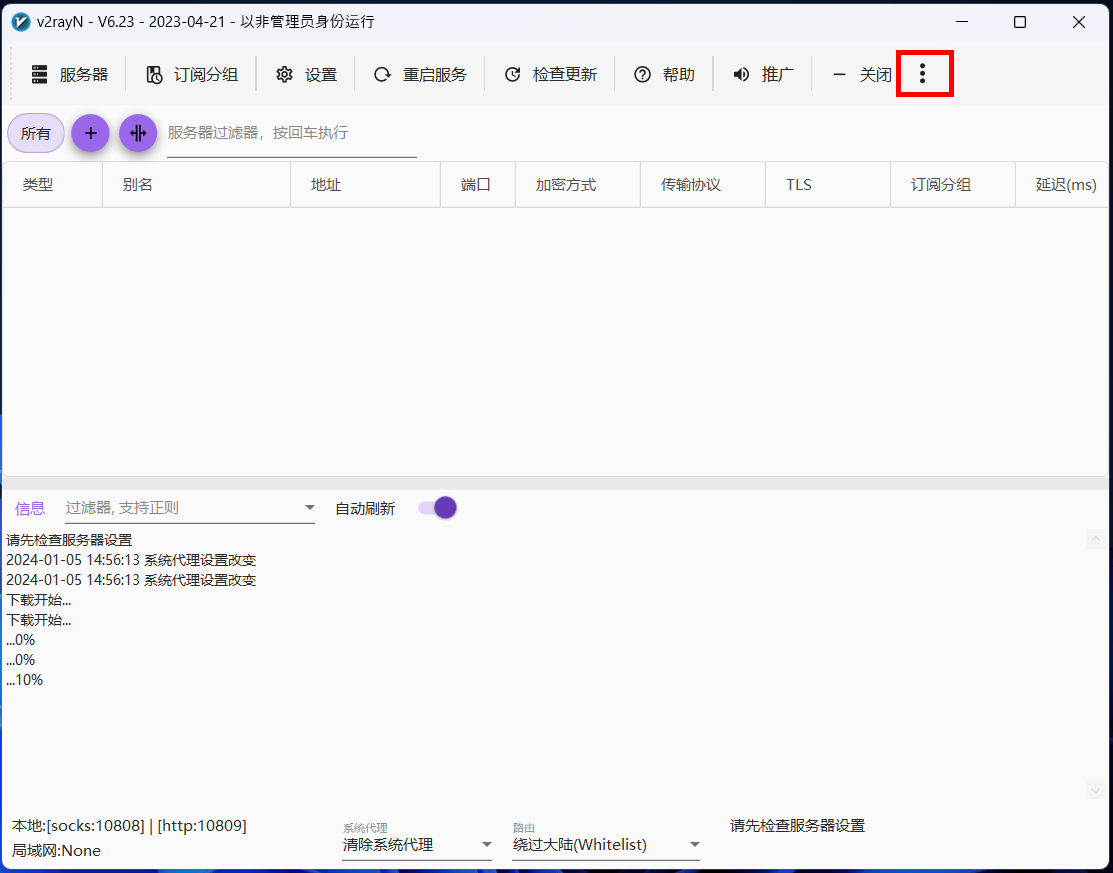
22: قسمتی که «ZH-hans» نوشته کلیک کنید و روی «en» یا «fa» کلیک کنید
«en»: زبان انگلیسی
«fa» زبان فارسی
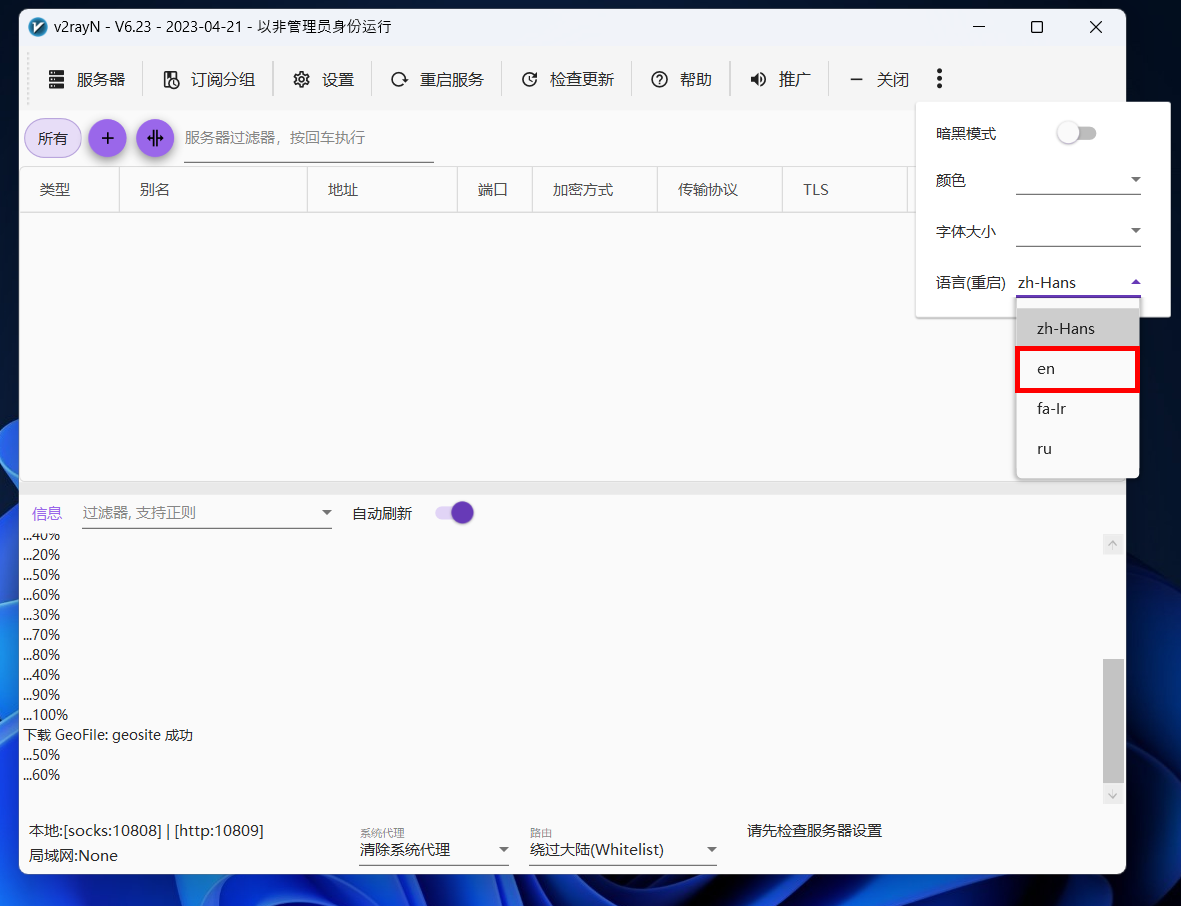
بعد از انتخاب گزینه مرحله قبل زبان عوض نخواهد شد. برای اعمال شدن باید نرم افزار رو یکبار ببندید
23: از قسمت پایین روی آیکون نرم افزار راست کلیک کنید
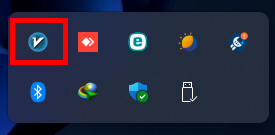
24: گزینه آخر رو کلیک کنید
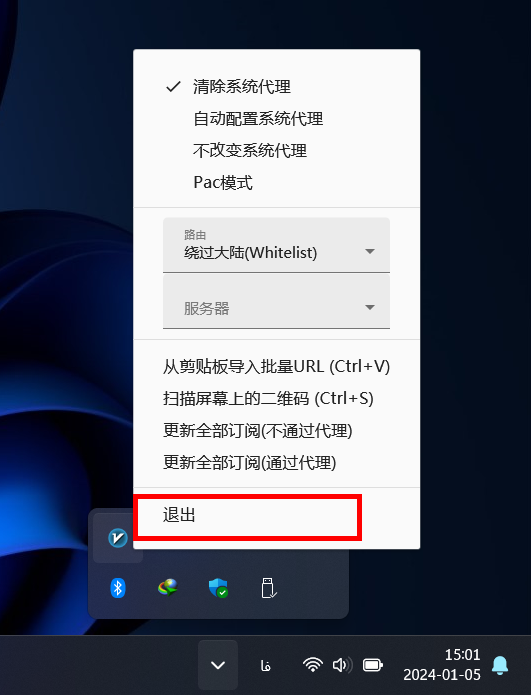
حالا نرم افزار رو دوباره باز کنید
اینبار میبینید که زبان برنامه طبق چیزی که انتخاب کردید عوض شده
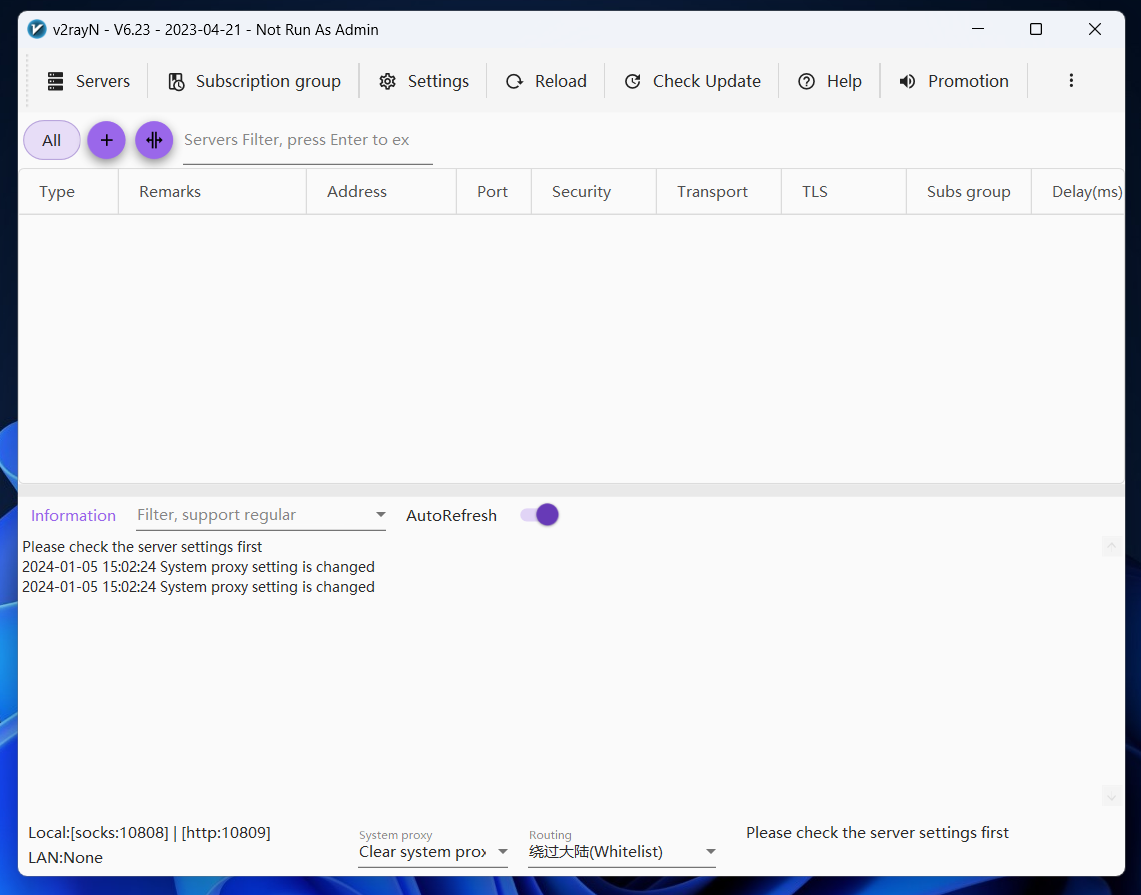
تنظیم کردن پروکسی برای همه سیستم
برای اینکه بخواهیم وی پی ان را برای کل سیستم ویندوز اعمال کنیم، باید یک تنظیم اضافه هم انجام دهیم. که بصورت زیر عمل میکنیم:
1: در محیط باز شده نرم افزار، در قسمت پایین یک دراپ داون وجود دارد. اگر قبلا تغییری نداده باشید، عنوان «Do not Change system Proxy» نوشته شده است.
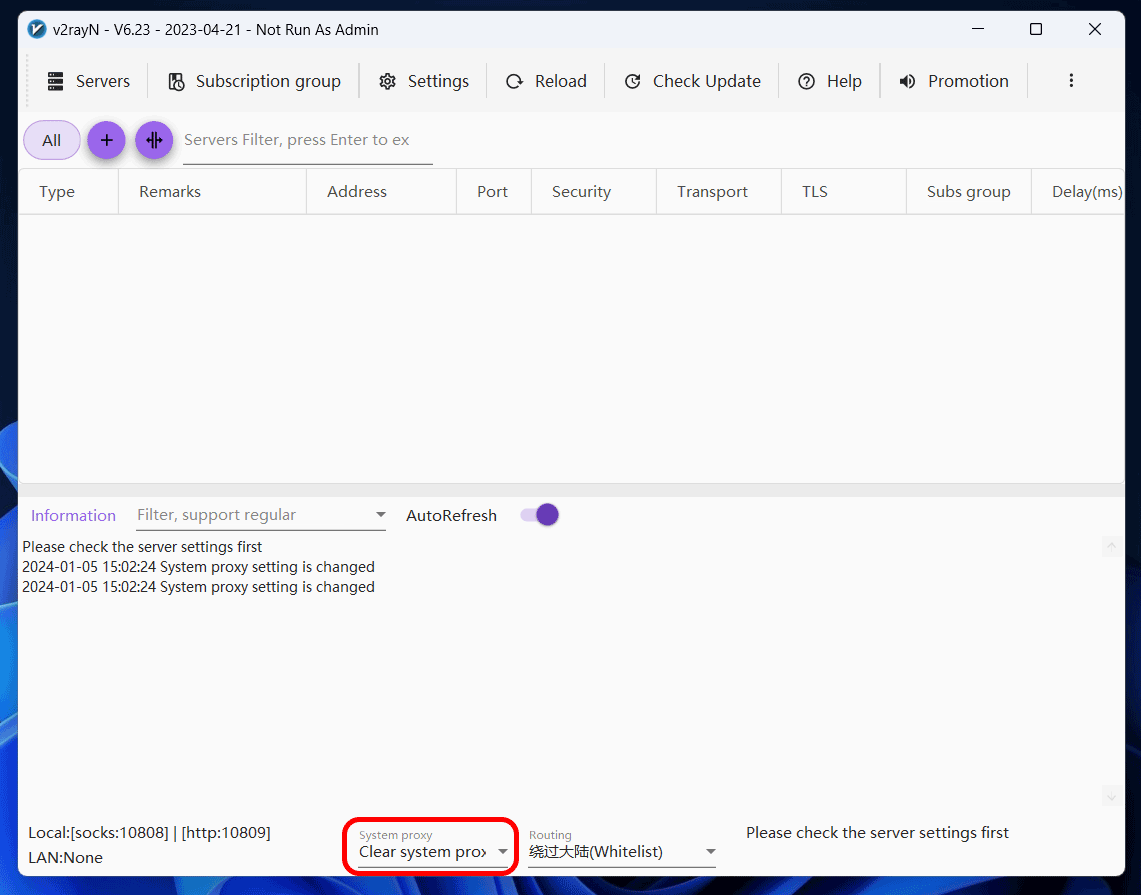
2: روی این قسمت کلیک کنید و گزینه «Change system Proxy» را کلیک کنید
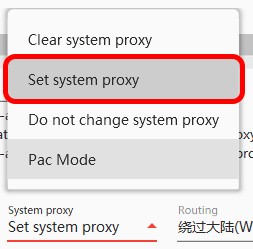
3: بعد از اینکه گزینه مرحله قبل را انتخاب کردیم، آیکون نرم افزار که قبلا به رنگ آبی بود به رنگ قرمز تغییر می یابد
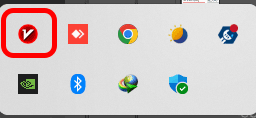
اضافه کردن کانفیگ ها به V2RayN
1: لینک سابسکرایب رو داریم
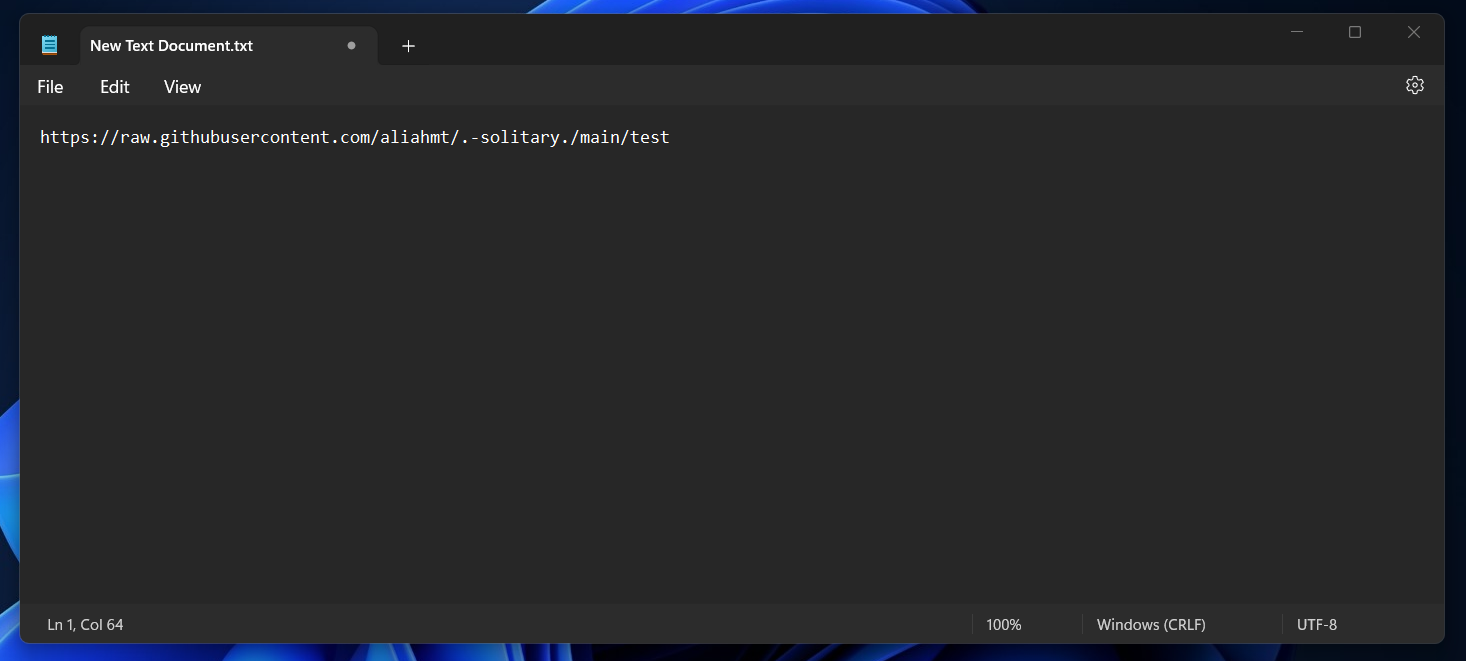
2: تمام لینک رو انتخاب کنید
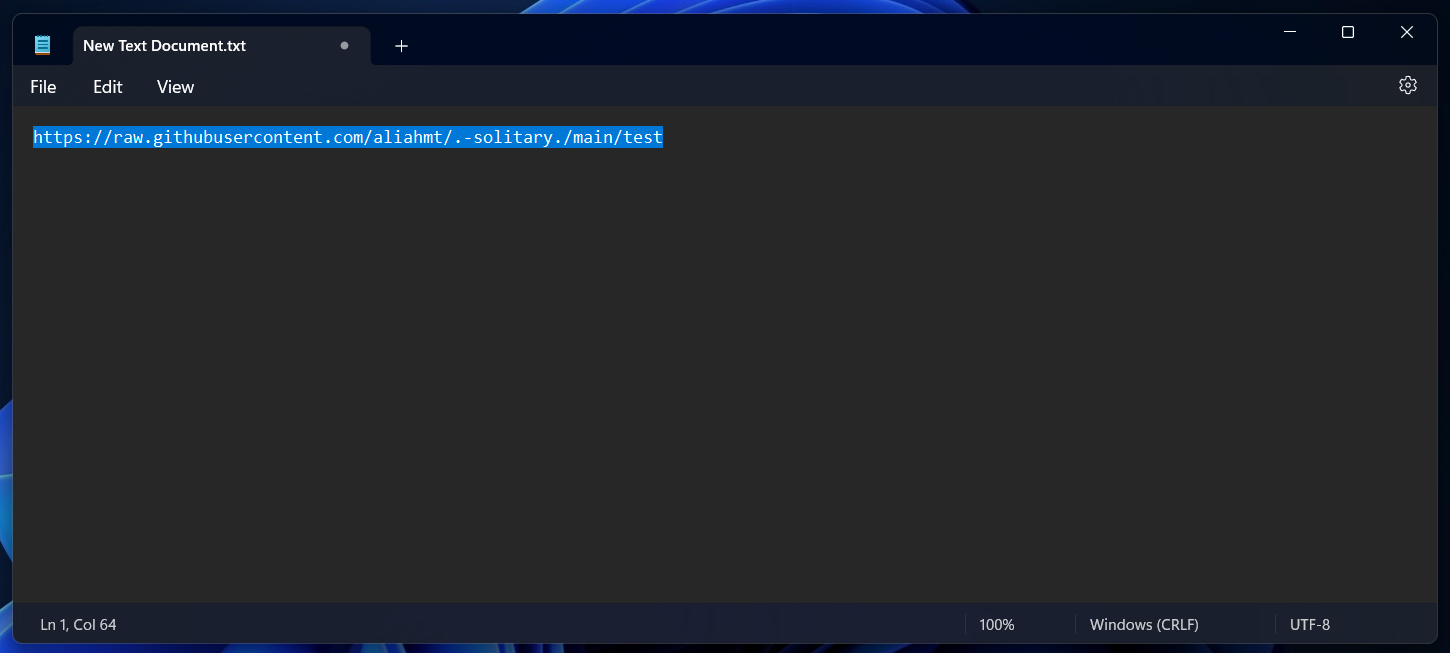
3: راست کلیک کنید و روی «Copy» کلیک کنید
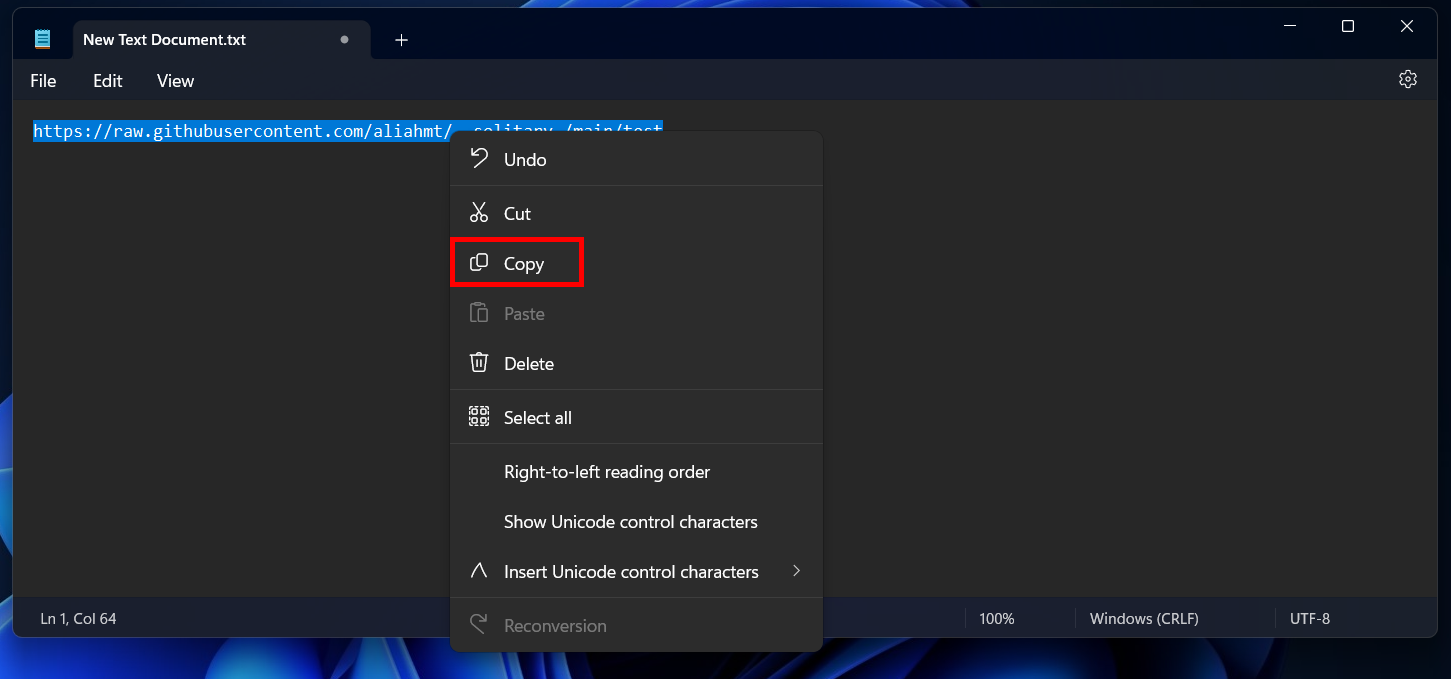
4: وارد نرم افزار بشید
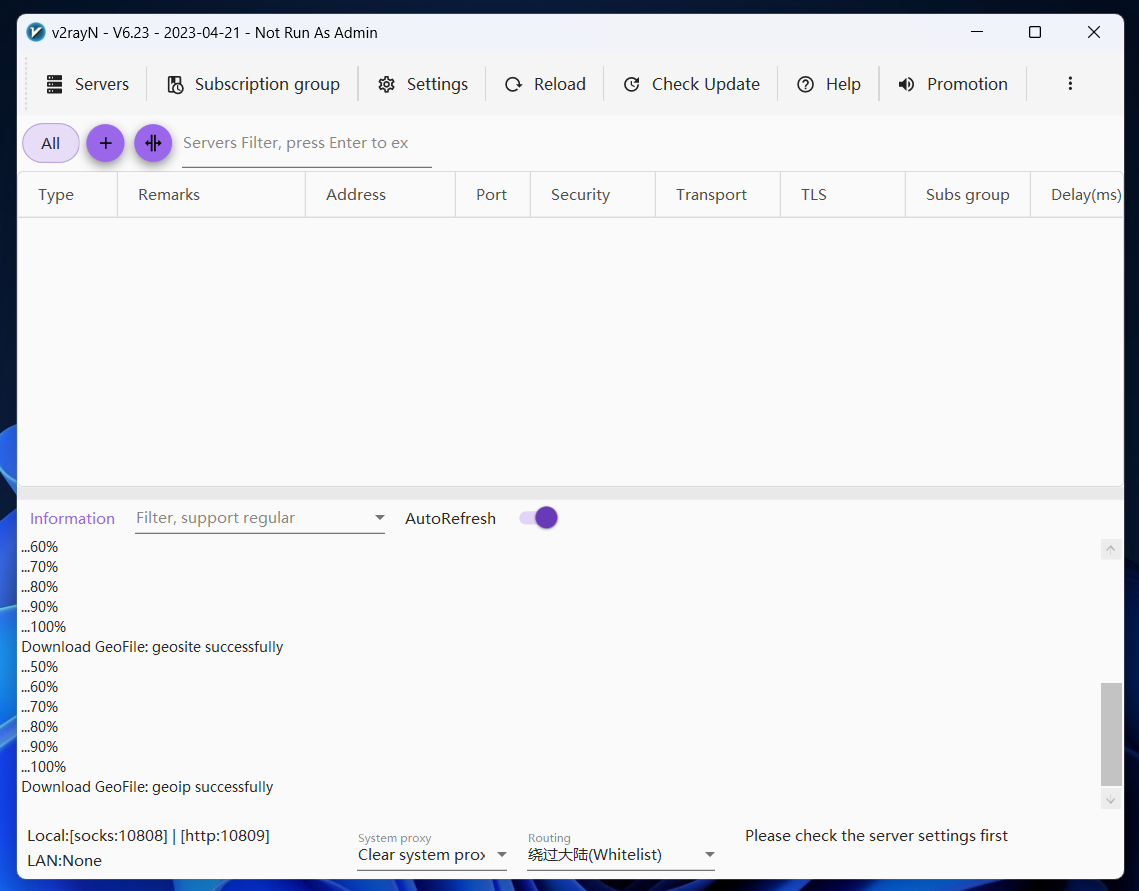
5: دکمه های « Ctrl+v» رو همزمان روی کیبورد فشار بدید. بعد از اینکار یه پیغام با متن « Servers have been imported from clipboard» ظاهر میشه
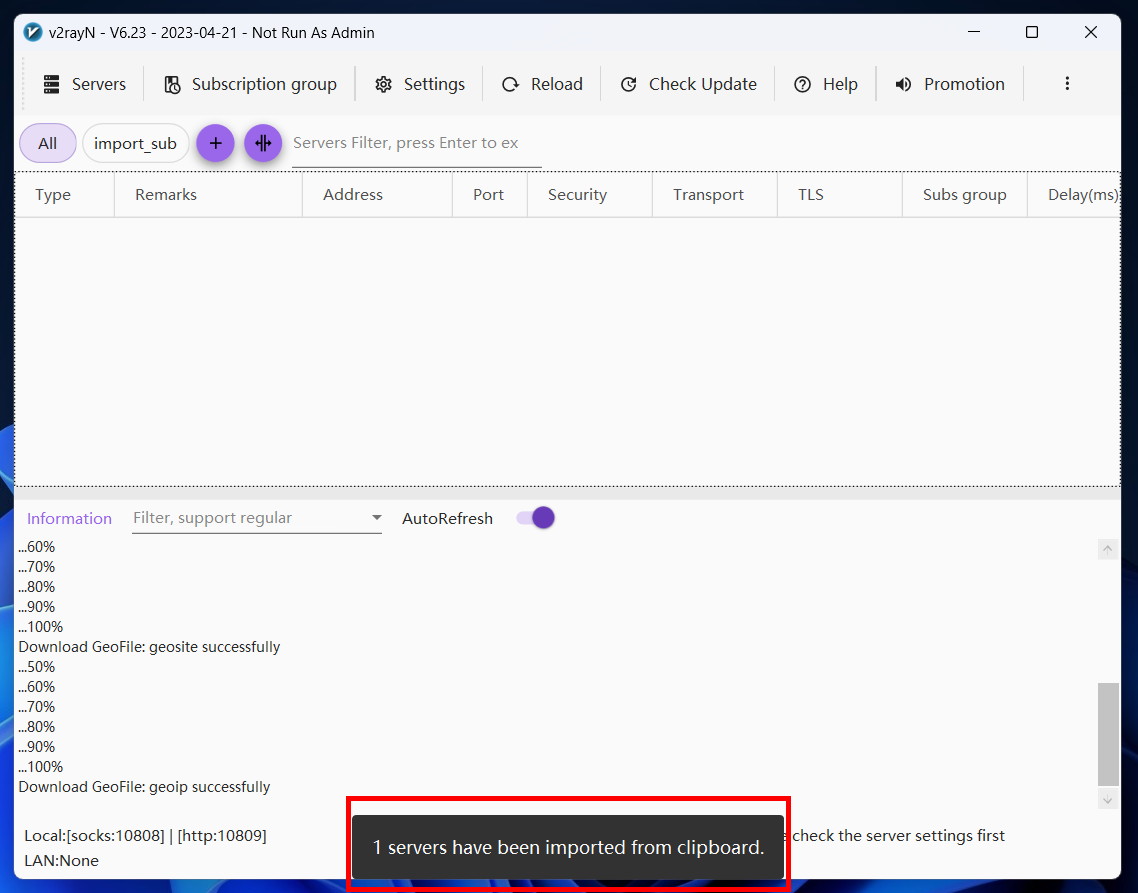
6: روی «Subscription group» کلیک کنید
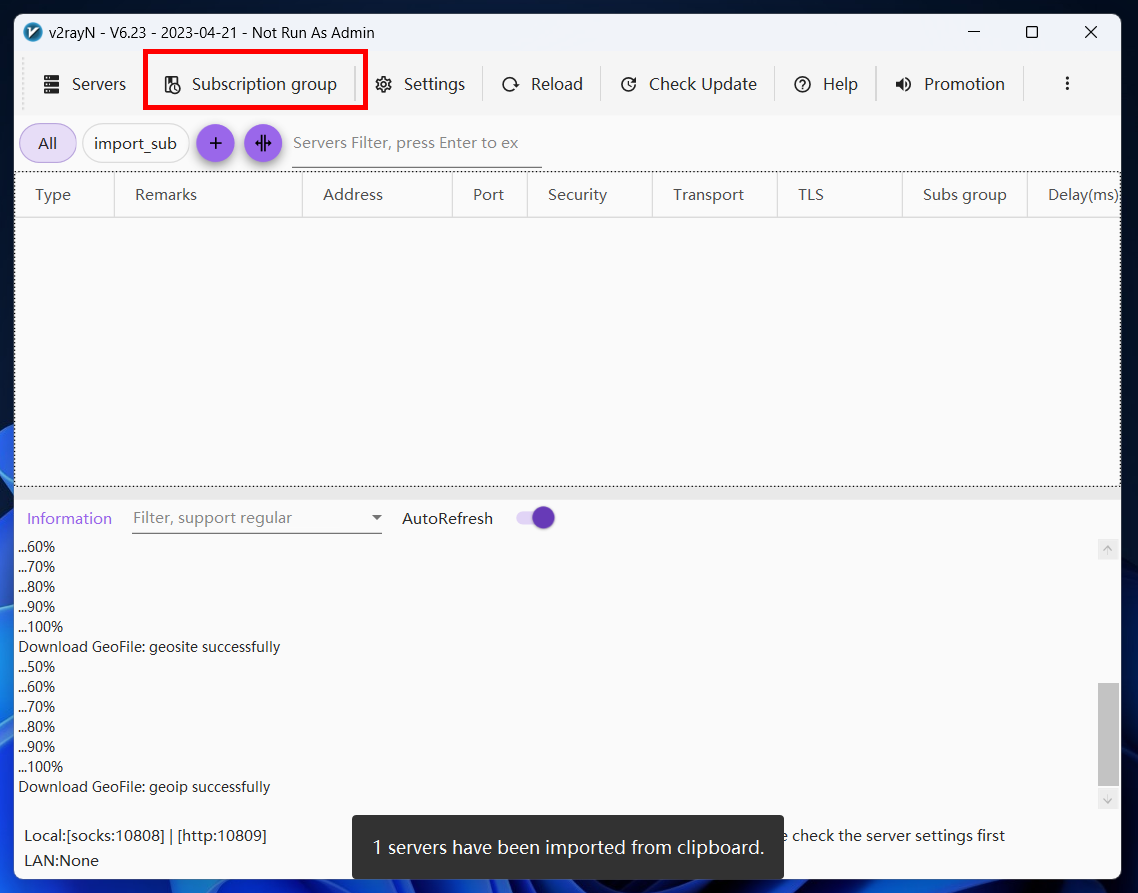
7: گزینه «Update «Subscription without proxy» رو کلیک کنید تا سرور ها آپدیت بشن و به لیست اضافه بشن
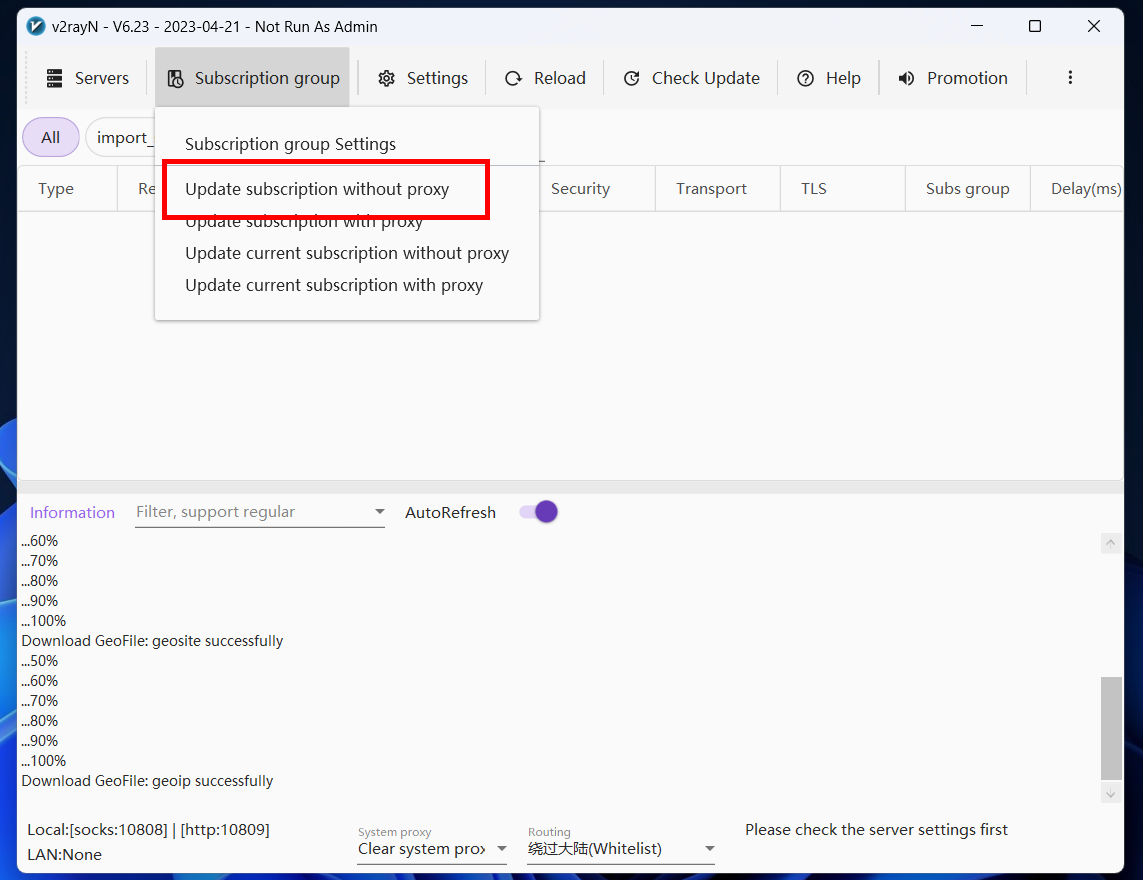
8: تمام!! سرور ها به نرم افزار اضافه شدند
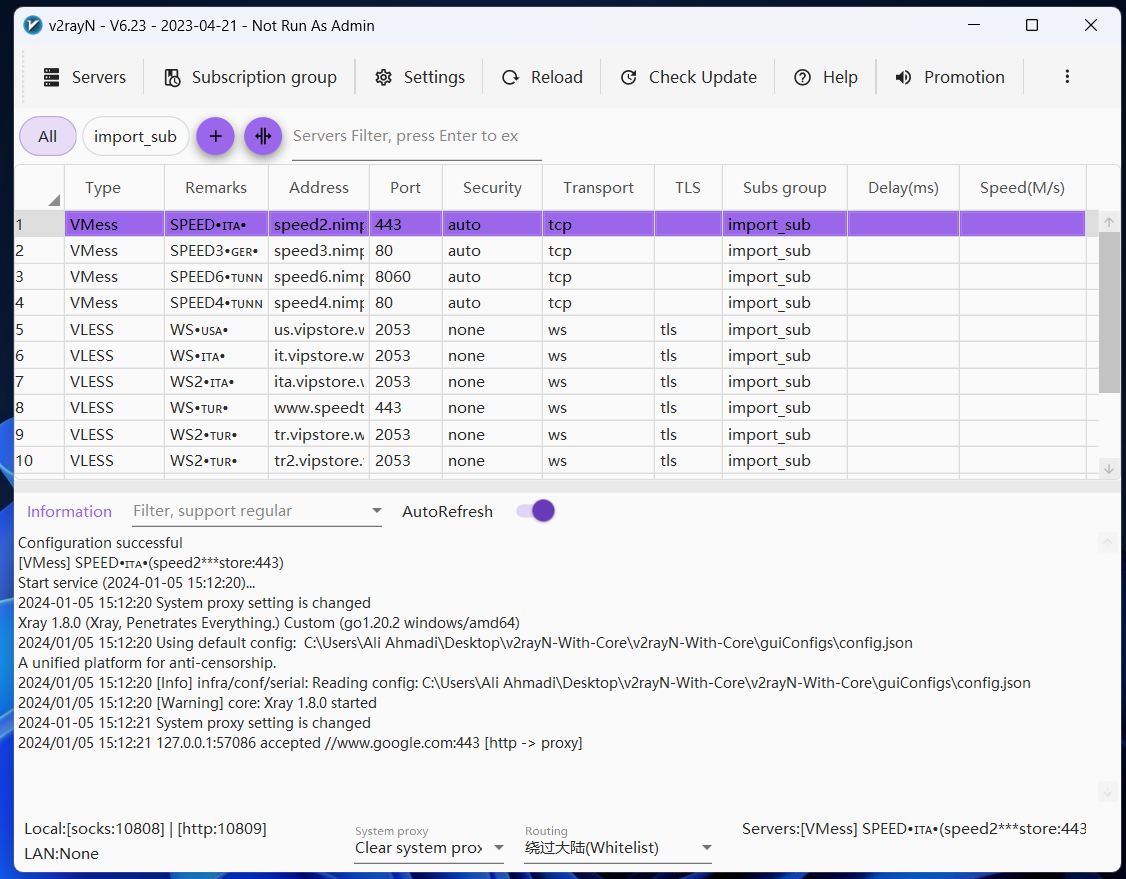
*** برای تغییر سرور: یکبار روی سرور مورد نظر کلیک کنید و دکمه «Enter» رو روی کیبورد فشار بدید ***
آپدیت سابسکرایب در V2RayN
1: روی «Subscription group» کلیک کنید
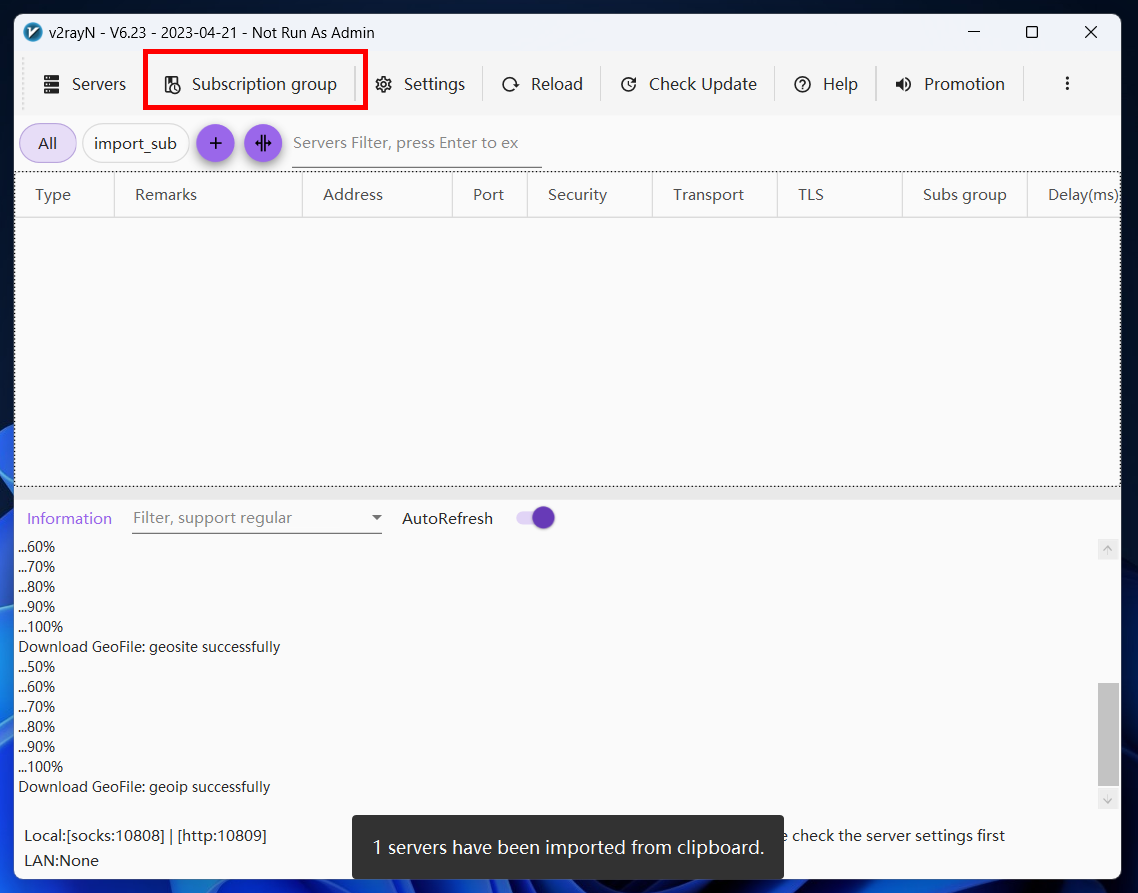
2: گزینه «Update «Subscription without proxy» رو کلیک کنید تا سرور ها آپدیت بشن و به لیست اضافه بشن
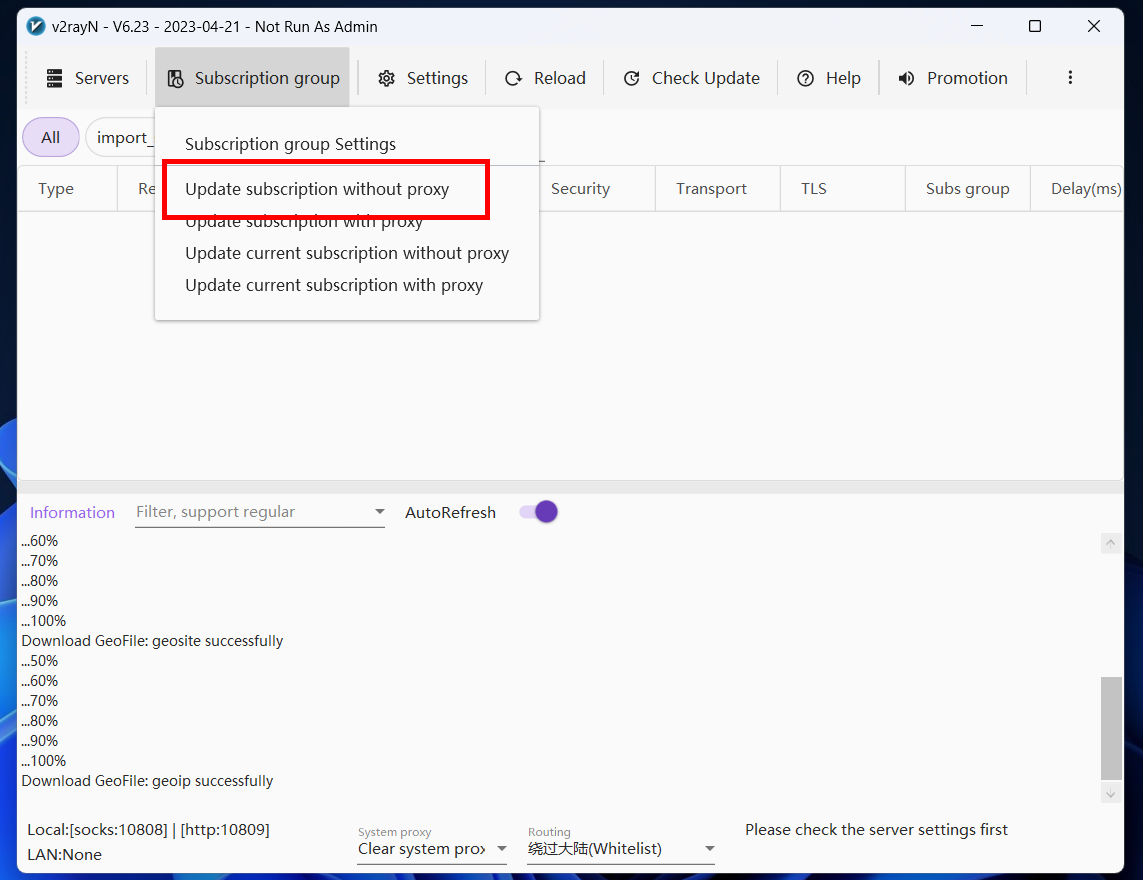
3: سرور ها آپدیت شدند
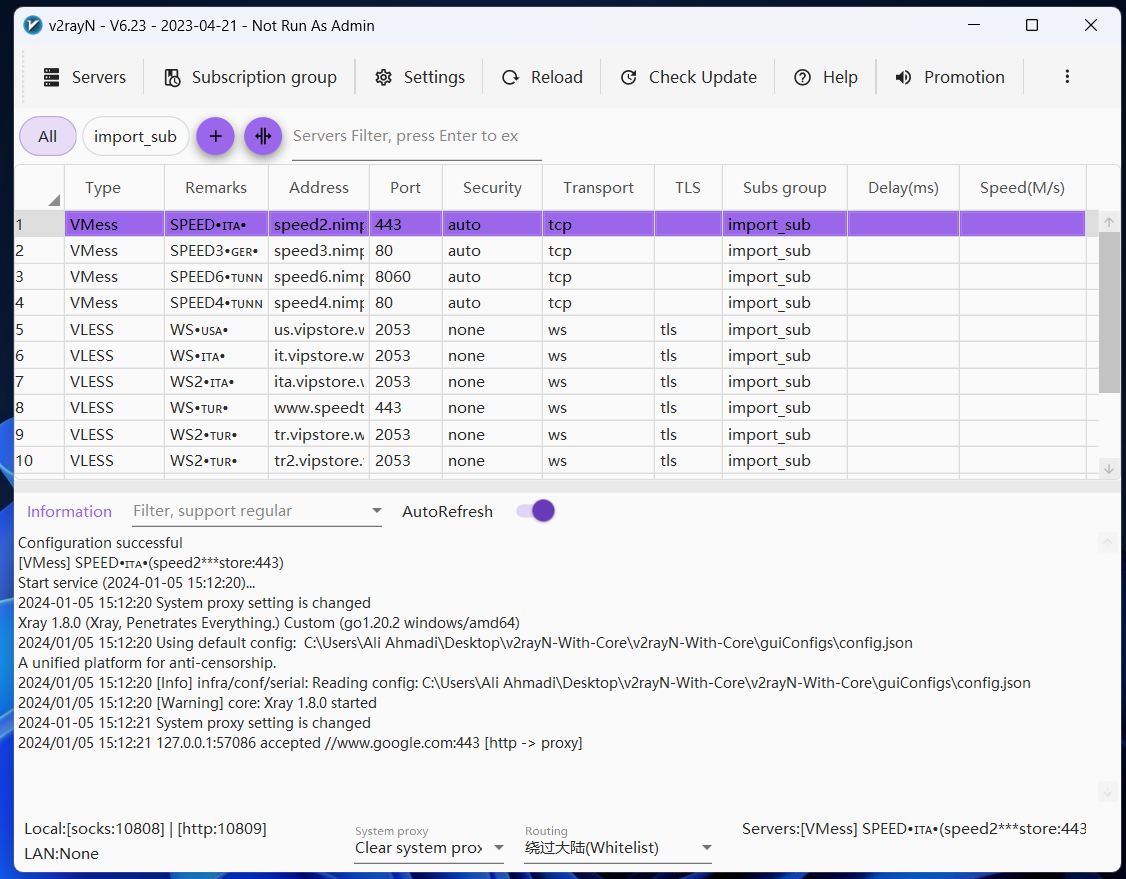
تنظیم کردن پروکسی برای تلگرام
بعد از تنظیم کردن پروکسی برروی سیستم، ممکن است تلگرام کار نکند. برای اینکار یک پروکسی محلی داخل تلگرام میسازیم تا مشکل حل شود:
1: اگر تلگرامرا باز کنید، قسمت سمت چپ پایین در حال چرخیدن است. روی دایره کلیک کنید تا پنجره مربوط به پروکسی باز شود.
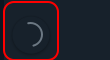
2: در پنجره باز شده گزینه «Use custom Proxy» را انتخاب کنید
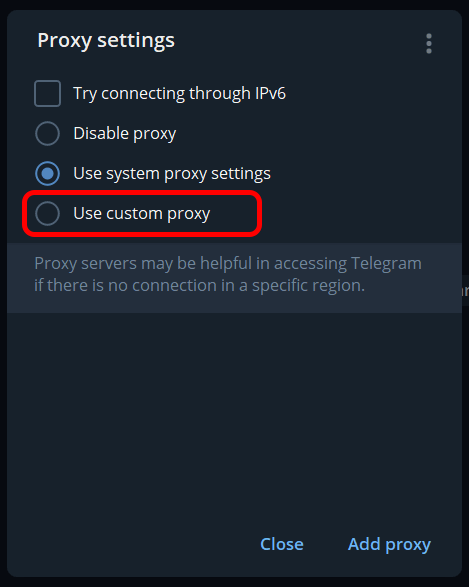
3: گزینه «SOCKS5» را انتخاب کنید. در قسمت «Hostname» عدد «127.0.0.1» را وارد کنید و در قسمت «Port» عدد «10808» را وارد کنید.
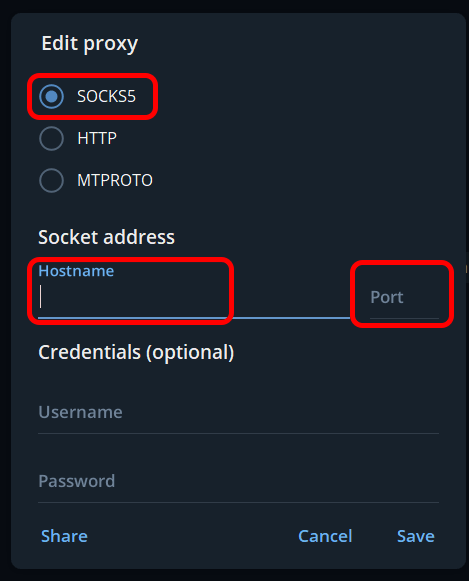
4: نتیجه باید مثل تصویر زیر باشد

5: در نهایت «Save» را بزنید و پروکسی اضافه شده را انتخاب کنید و وصل شوید